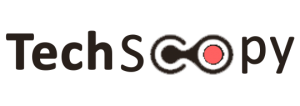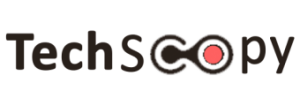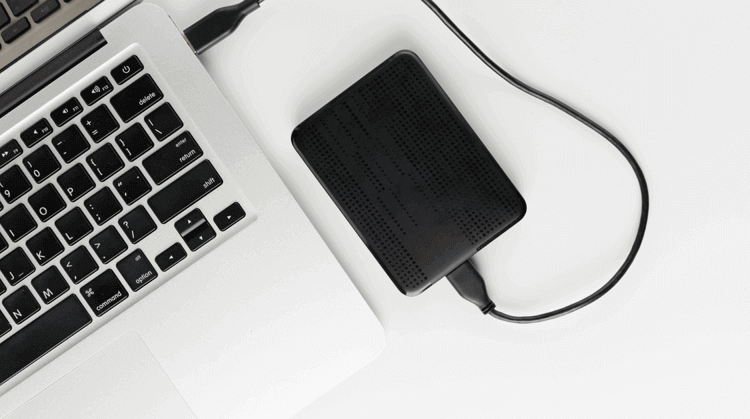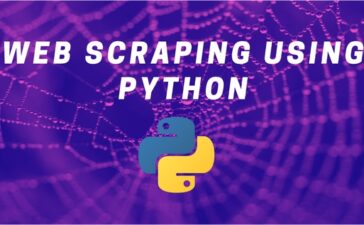Apple has always thought of revolutionizing its products for a better user experience of its users. Until now, they have been in collaboration with Intel Corp for the processors’ chips, but this has changed in 2020 when Apple launched their own processor, Apple Silicon M1 Chip.
The new MacBook with the M1 chips brings in significant speed and power efficiency on the table. Some people were very optimistic about the NTFS driver with the new revolutionizing technology integrated into the system. However, the new M1 chip was still not a solution to the NTFS read-only issue on Mac. How to break the cross-platform incompatibility and achieve NTFS writing on the latest Apple M1 Mac? This post lists three possible ways for you. Check them out.
Why Can’t Mac Write to NTFS-formatted drives?
We are yet to find any concrete evidence of why Mac still lacks the write operation with the NTFS formatted files. However, we have collected some data with thorough research that might help shed some light on this matter.
The NTFS file system has been a standard file system for Microsoft since the 90s. So, Microsoft holds the right to it. If Apple wants to use the NTFS file system in its products, they need to buy a license. To our understanding, Microsoft has asked for a license fee that is unacceptable even for the Apple industry. Therefore, all macOS only provide reading access but does not cover writing functions for Windows NTFS-formatted drives.
Methods to Enable NTFS Writing on M1 Mac
It is big trouble to deal with mountains of data shared from different file systems and operating systems. When you have data from different file systems, it becomes really tough to access, initiate read and write operations on every data. To do that, you need to convert or format the data according to the file system your system supports.
This is where the Mac and NTFS file system debate soars up. We have already talked about why Mac does not support the NTFS write function. However, there are ways in which you can enable NTFS writing on your M1 Mac.
1. Using NTFS For Mac Software
Frankly speaking, compared with other methods that either take time or effort, a third-party NTFS for Mac application may be one of the most effective tools that help the user have read-write access to NTFS formatted disks with ease. Users need to download and install the software and NTFS-formatted drives will be automatically mounted into read-write mode on your Mac. Sounds quick and easy right? This blog will help you find all the solutions for Mac
2. Using Terminal
The new Mac M1 comes with experimental NTFS write support. You can use the following steps to enable NTFS for Mac.
- Go to the finder. Search for the application folder.
- Now go to Utilities > Terminal.
- Select the Terminal and launch the setting.
- Now type: sudo nano /etc/fstab to open the /etc/fstab.
- Now type the command: LABEL=NAME none NTFS rw,auto,nobrowse.
- CTRL + O, enter.
Now close the Terminal and write in NTFS drive without any restriction.
3. Reformatting NTFS to FAT
FAT is the oldest file system and supports almost every system out there in the market. Though the core file system of the macOS is APFS, Mac operating system fully supports FAT32, exFAT file system. So, if you can convert the NTFS formatted drive to a FAT-formatted drive, you can easily access and make the necessary changes in the previously NTFS formatted disk.
However, one big downside of this method is that formatting means wiping out all your previous data and writing a new file system into the drive. All your information within will be erased. Imagine if you have a large amount of data, it will take a huge time to back it up or to transfer it to another device. Also, we all make mistakes. Sometimes we forget to back up before formatting and it’s hard to trace back the data unless you are using professional data recovery software.
If you have settled down with the files and decide to convert your disk into the FAT file system, check the following steps.
- Open the finder.
- Search for the application folder.
- Now select Utilities > Disk Utility.
- Select the NTFS drive from the left sidebar.
- Click Erase from the top menu bar.
- Give the disk a name, scheme, and select the FAT or other FAT members (exFAT & FAT32).
- Click Erase again to complete the process.
Conclusion
Even after the release of the Apple M1 chip, the compatibility issues with Windows and macOS still remain. By default, macOS can only initiate read action and is restricted to perform write action. However, there are ways to help you out. Special software tools like NTFS for Mac can also help the users gain read-write access to NTFS formatted data with ease.